

This will open separate windows for these hosts. At the mininet prompt, start terminal windows on hosts H1 and H2. Step 3: Record IP and MAC addresses for H1 and H2.Ī. When prompted, enter cyberops as the password. Open a terminal emulator to start Mininet and enter the following command at the prompt. Password: cyberops Step 2: Run the Python script to install the Mininet Topology. Start and log into your CyberOps Workstation that you have installed in a previous lab using the following credentials: Step 1: Verify your PC’s interface addresses.
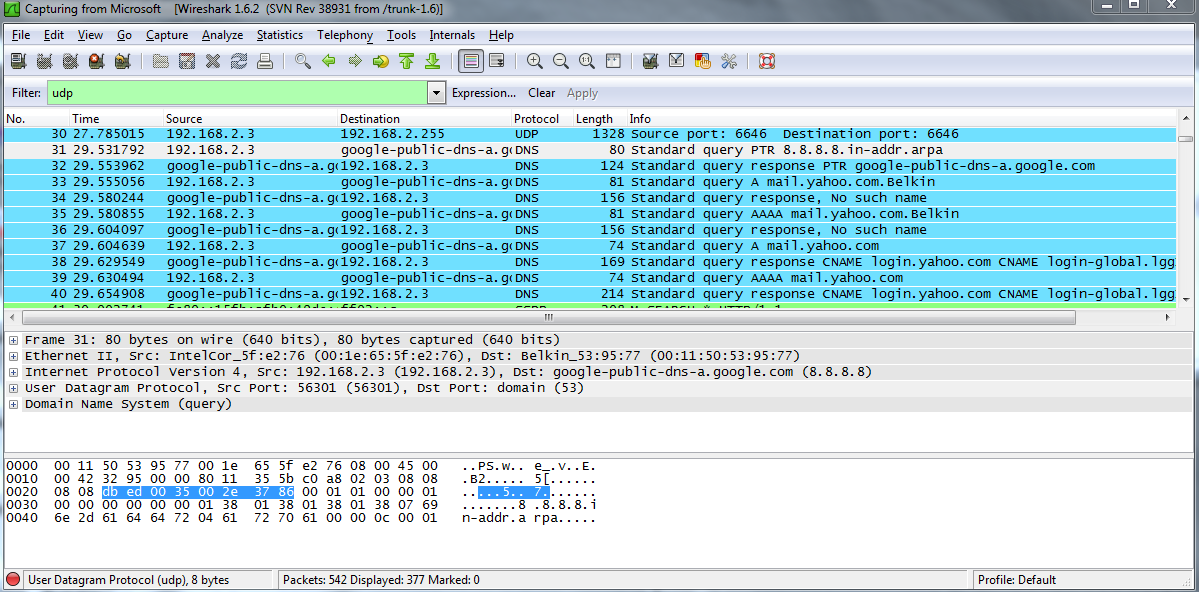
You will then record the IP and MAC addresses for H1 and H2. In this part, you will use a Python script to set up the Mininet Topology inside the CyberOps VM. Instructions Part 1: Install and Verify the Mininet Topology If using a packet sniffer, such as Wireshark, is an issue, the instructor may wish to assign the lab as homework or perform a walk-through demonstration. It is recommended that permission is obtained before running Wireshark for this lab. Instructor Note: Using a packet sniffer, such as Wireshark, may be considered a breach of the security policy of the school. You will use Wireshark to capture ICMP data packets. Wireshark is a useful tool for anyone working with networks for data analysis and troubleshooting. As data streams travel over the network, the sniffer “captures” each protocol data unit (PDU) and can decode and analyze its content according to the appropriate RFC or other specifications. Wireshark is a software protocol analyzer, or “packet sniffer” application, used for network troubleshooting, analysis, software and protocol development, and education. For example, in this lab you will use the ping command between two hosts in the Mininet Topology and capture those pings with Wireshark.

This will allow you to simulate a variety of network protocols and services without having to configure a physical network of devices. You will then have access to four hosts, a switch, and a router inside your one VM. The CyberOps VM includes a Python script that, when you run it, will set up and configure the devices shown in the figure above.


 0 kommentar(er)
0 kommentar(er)
